Why is Backup and Sync Asking if I Want to Continue Merge
Merge contacts from multiple accounts
Hi. When I add a new contact (iPhone 11plus) it goes into my Gmail. How can I either get it to sync or what steps would I take to add it to the other contact lists like iCloud? Or All to the Gmail account?
- Question from Reddit
You may have used different accounts, like the Apple account, Google account, and Outlook account, to save contacts to divide the contacts of your friends and family from those of your business partner.
It is a good idea but brings some disadvantages at the same time. On the one hand, you may find your iPhone Contacts app is a mess. On the other hand, it makes it difficult to sync contacts between two iDevices.
![]()
Therefore, you come to this guide to find solutions to merge iPhone contacts from different accounts into one. Luckily, this guide offers you two ways to merge all contacts from different accounts on iPhone or Windows PC.
Manually merge contacts from different accounts on iPhone
You can also make it on your iPhone. It may not be the most satisfying method, but workable if you have got only a small number of contacts that need to be merged. Here are the detailed steps.
Step 1. Open the Settings app on your computer > Scroll down to locate and tap Contacts > Choose Default Account > Select the account where you want the contacts to go. You can choose to sync all contacts to iCloud or any other accounts.
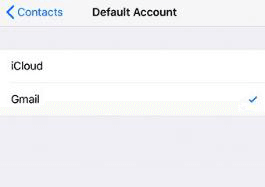
Step 2. Now, go to the Contacts app > Choose Groups from the upper left corner > Select the account you want to move contacts from > Tap Done to continue.
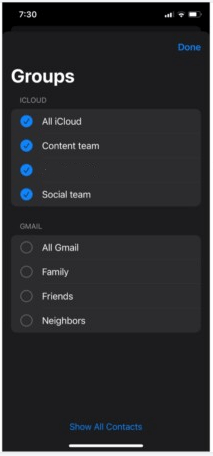
Step 3. Tap each contact one by one and choose Share Contact> Send the contact to yourself via email or message.
Step 4. finally, open the mail/message and save the contact to your iPhone. Repeat the steps for the remaining contacts.
Note: To avoid duplicates in the contacts book, you need to remove the other accounts from the iPhone.
Quicker way to merge iPhone contacts from different accounts on PC
To make things simpler and save your time, you can export contacts from all source accounts to computer, and transfer them to one account on your iPhone with the help of a transfer tool. For better illustration, let's assume that you want to sync contacts from different accounts to iCloud. Follow the steps to make it.
Step 1. Export contacts from source accounts to computer
The following steps will tell you how to export Google contacts to computer, if needed, you can click to learn how to export Outlook contacts to iCloud.
1. Open a web browse on your computer and go to Google Contacts and sign in with your Gmail account > Click Export from the left bar to export all contacts.
If you want to export selective contacts, you can click Contacts > Check the wanted contacts > Tap the three-dot > Choose Export to continue.
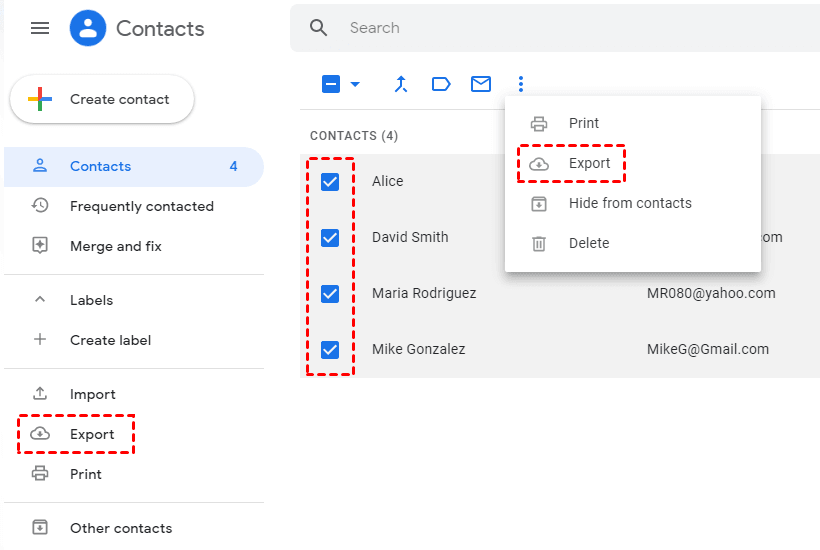
2. Make sure you have chosen all wanted contacts > Choose vCard (for iOS Contacts) > Click Export.
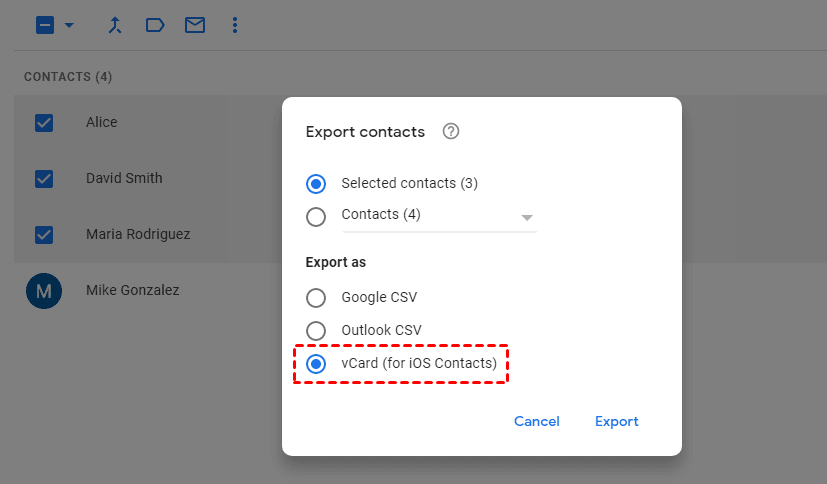
After exporting all contacts from other accounts to computer, it's time to add them to your iCloud account.
Step 2. Transfer contacts from computer to iPhone
To avoid saving duplicate contacts on iCloud, it is suggested to transfer the contacts to iPhone, and wait for iCloud to backup the contacts in the spare time. Besides, you're enabled to check the contacts on your iPhone as soon as the transfer process is complete.
Here FoneTool, the data transfer tool for iOS devices is recommended. It supports to transfer files from iPhone to iPhone, iPhone to computer, and vice versa. Besides, The USB connection between your iPhone and computer promises a stable and fast transfer process.
Preparations: Before the transfer, you may need to check whether you choose the iCloud as the default account to save contacts on your iPhone. Go to Settings on your iPhone > Contacts > Default Account > Choose iCloud if you didn't.
Now, download FoneTool on your computer and follow the steps below to transfer contacts to iPhone.
1. Connect your iPhone to computer with USB > Open FoneTool and click Phone Transfer from its homepage. Find PC to iPhone and click Start Transfer.
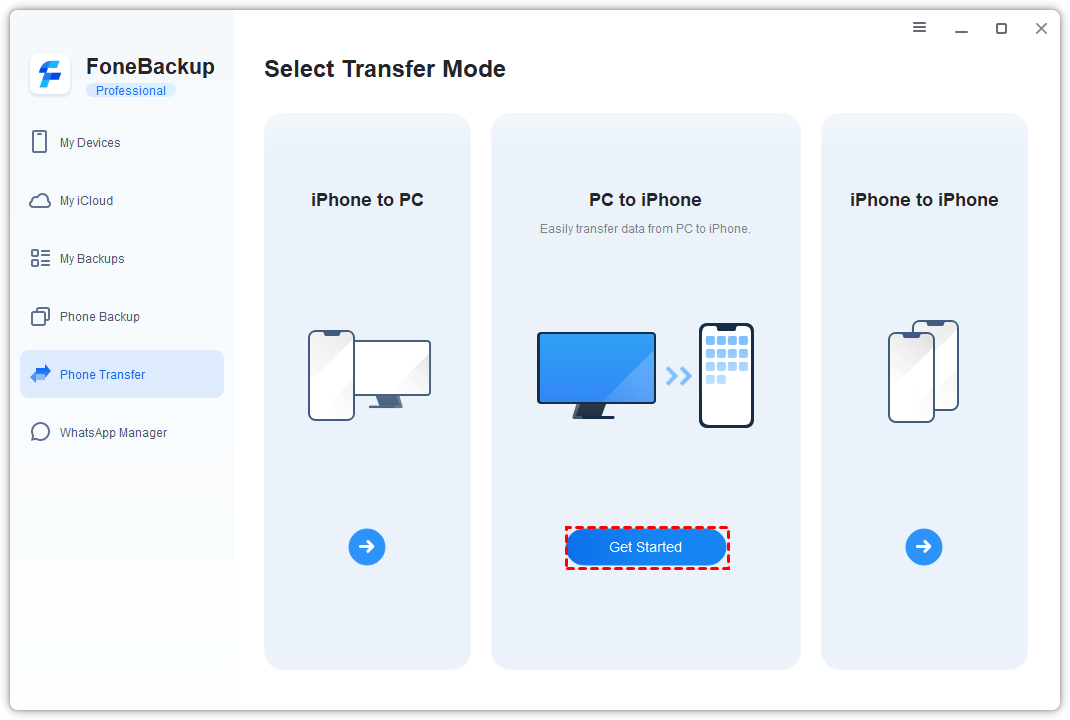
2. Click the addicon to browse and add the contacts you exported from your accounts to the box > Click Start Transfer to begin the process.
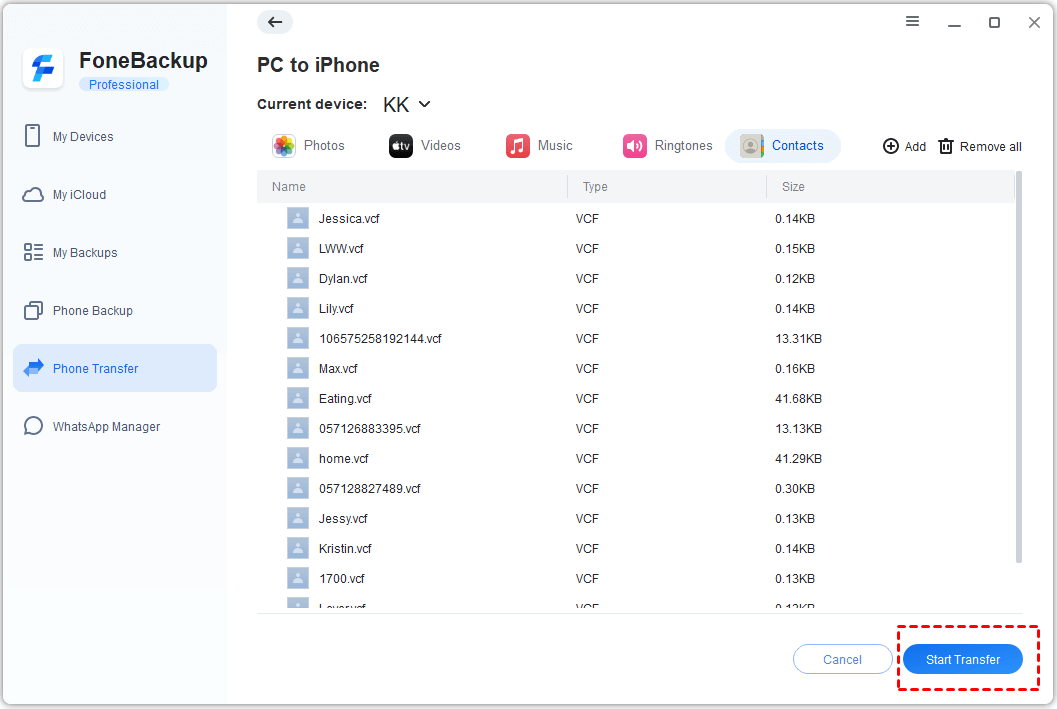
Bonus: How to backup contacts without iCloud
Since 5 GB of free storage space of iCloud can run out in a short time, if you are just seeking a way to backup iPhone contacts without iCloud, you can try the "Selective Backup" of FoneTool, which allows you to selectively backup contacts and other files from iPhone to computer.
Conclusion
That's all for the two ways to merge iPhone contacts from different accounts. You can choose to manually merge them one by one on iPhone, or rely on a transfer tool to merge them in batch. If this guide helps you, please share it with others.
Source: https://www.ubackup.com/phone-backup/iphone-merge-contacts-from-different-accounts.html
0 Response to "Why is Backup and Sync Asking if I Want to Continue Merge"
Post a Comment